1. Enter the selected study.
2. At the very top there are 5 icons that indicate the options:
- “Show questionnaire” – allows you to go to the questionnaire creation screen,
- “Export results” – exporting test results to the following formats: CSV and XLXS,
- “Mark as favorite” – ability to see the study in the “Favorites” section in the main panel, so you can navigate to the study screen
- “Research configuration” – ability to select the elements displayed at the end of the completed questionnaire
- “Share Menu” – option to hide or show the Share Menu section.
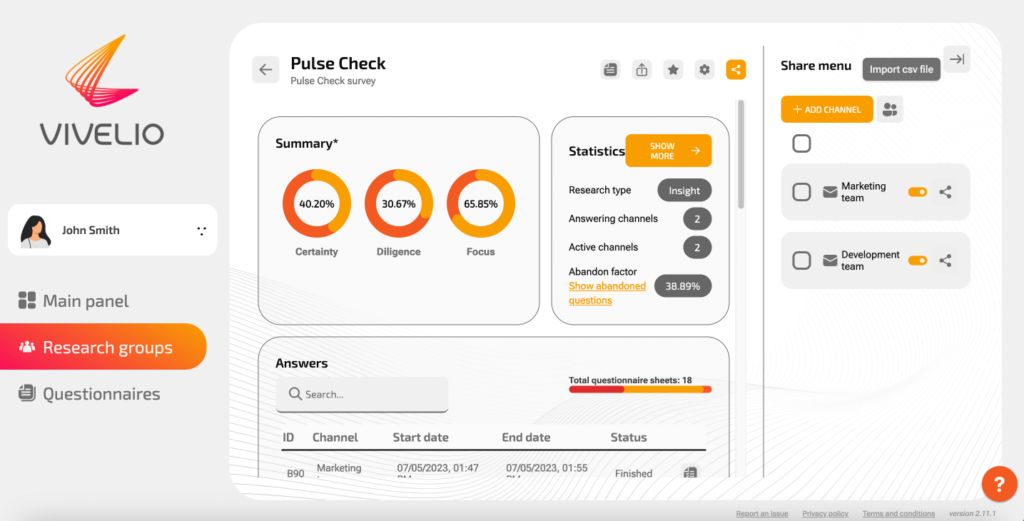
3. The following areas will appear on the screen: Summary, Statistics, Responses and on the side panel on the right: Sharing menu or Research configuration
4. The Summary section shows:
- collective indexes for the entire study – median of all sheets.
5. In the statistics section:
- Type of survey – type of responses collected: Classical or In-depth.
- Response channels – is information about the number of response channels.
- Active response channels
- Abandonment rate – this is information about the percentage of abandoned sheets. After entering , View Details, a list of questions on which respondents have abandoned sheets will be presented.
Show more button – takes you to a discussion of the statistics collected for the entire study, where for each question the following is presented:
- answers in the form of a bar, pie, or donut chart
- the sum of indexes for each question in the entire study
- information about the number of sheets that did not answer this question.
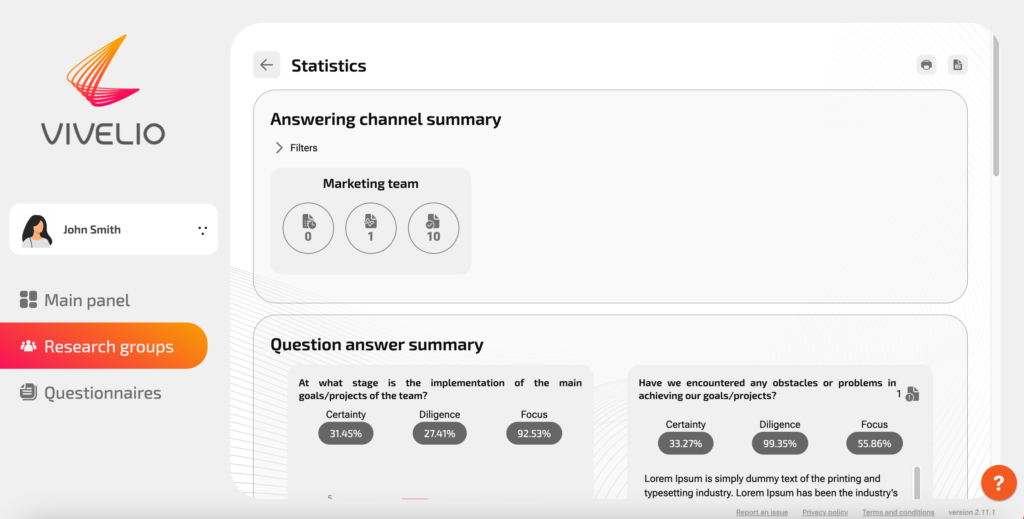
6. The response section is a list of completed questionnaires, which includes:
- Channel – information about which stream a given response comes from
- Start date – time of opening the sheet
- End date – the end time of filling out the sheet
- Status – information about the progress of work on the sheet
- Total questionnaire sheets – information about the number of questionnaires opened and completed or abandoned.
- “Open” button – takes us to the Insight answers, which are described in the instruction “What we see in the Insight answer screen”.
7. The share menu is where you create response streams that are used to distribute the study and are described in the “What do we see in the Insight answer screen?” instruction.
